今回は勝手に動くSwitchのジョイコンを自分で修理してみたお話です。
暴走スティック(通称ドリフト)を社外品の新品スティックに交換する方法について詳しく紹介してみたいと思います。
こんにちは。キャンプに行ってもテントでSwitchばかりしている、ゆーです(笑)

この記事ではスティックの暴走を解消するべく素人ながらに左側(L側)のスティック交換をしてみたのでジョイコンが勝手に動いてしまうような人や、離した時に中央に戻らないような人はぜひ参考にしてみてください!!
右側(R側)の交換についてはこちら↓
あ、今回の内容はスティックを新品に交換する=分解になるので同じようにやってみる人は自己責任にてお願いします。
Switch本体やジョイコンは新品での購入ならレシートなど購入日がわかるものがあり、かつ正常利用での故障なら1年間の保証期間があるので購入から1年未満の人は任天堂に修理に出した方が無難です。(日数はかかりますが・・・)
それではいってみましょー。
【Switch】ジョイコンが勝手に動くかを補正でチェック。
いきなりスティックを交換する前に、まずは本当に勝手に動いているのかをスティックの補正画面でチェックしていきます。
そんなのしなくても既に勝手に動いてるよって人も多いと思うんですが、スティックの補正をする事で直る場合も時々あるようなので、まずは補正をしてみましょう。
(既に補正済みなのに誤動作する人はここは飛ばしてもらってOKです)
やり方はホームボタンを1度押して下の段にある『設定』を選んでください。
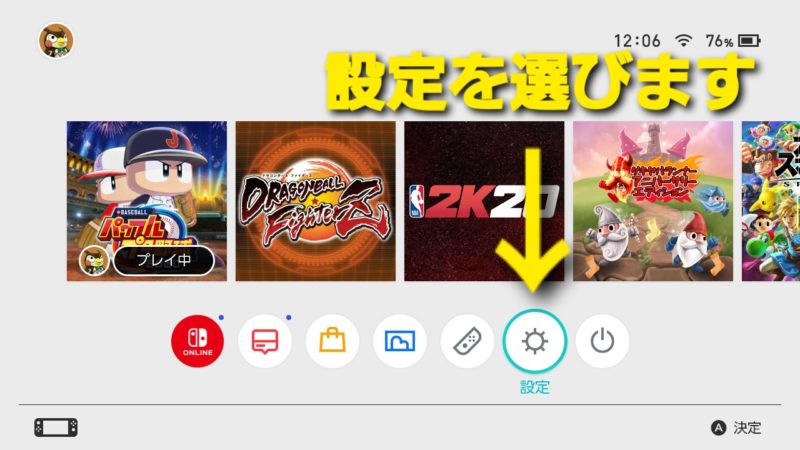
つぎに設定内の左の項目から
『コントローラーとセンサー』の中にある
『スティックの補正』を選択します。
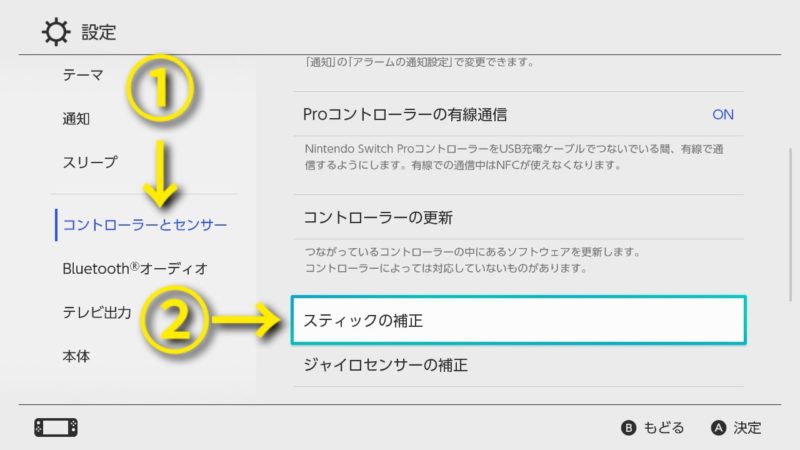
するとこんな画面が出てくるので
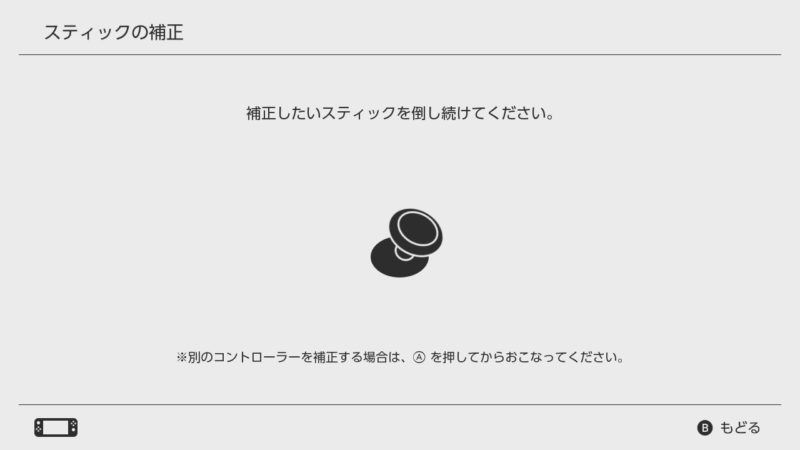
画面の指示に従って補正したいジョイコンのスティックを倒したままにしてください(画面が変わるまで長押し)
すると今度はこのような補正の画面になるので
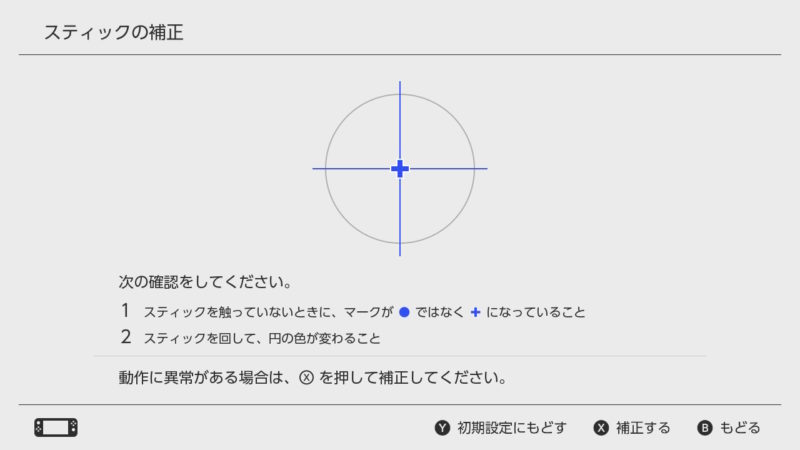
スティックを各方向に倒した時やグリグリ回した時にちゃんと動いているか、スティックを離した時にきちんと中心に戻るかなどをチェックしていきます。
この時点でスティックの動きがおかしい人や、今はきちんと動いていても日頃おかしい動きが見られる人はスティックを補正していきましょう。
先程の画面でXボタンを押す事で補正ができます。
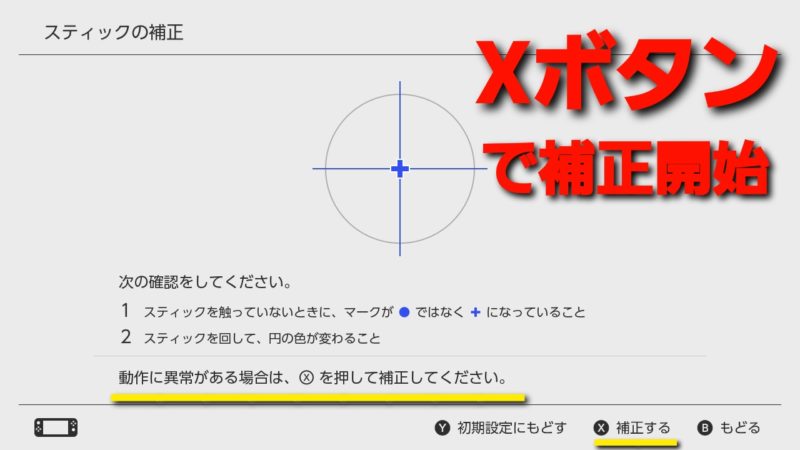
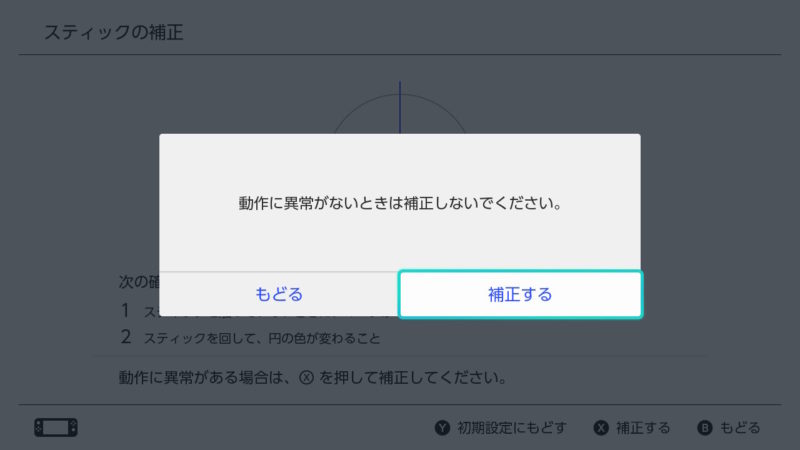
補正は画面の指示に従ってジョイコンのスティックを倒したりグルグル回せばOKです。
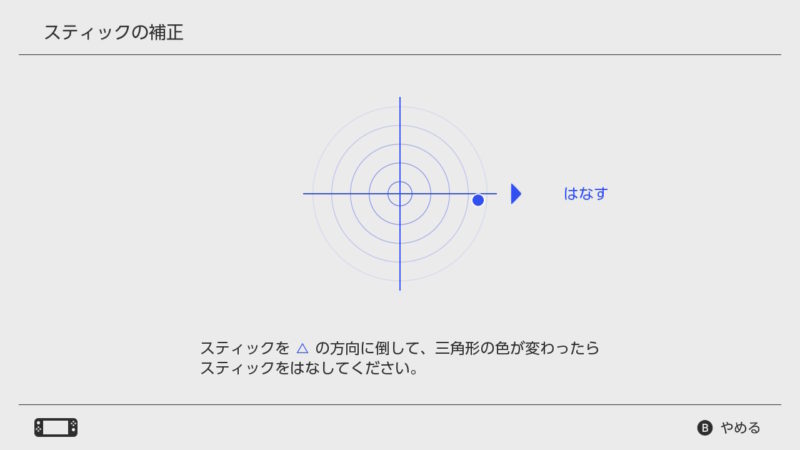
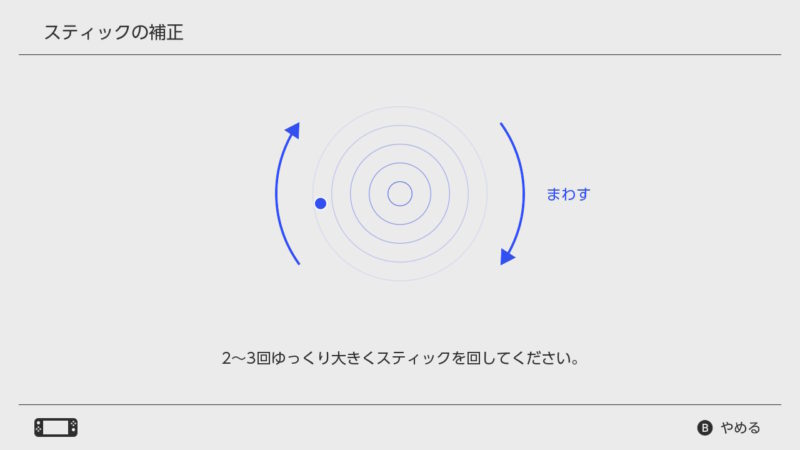
無事に補正が終わりました!!
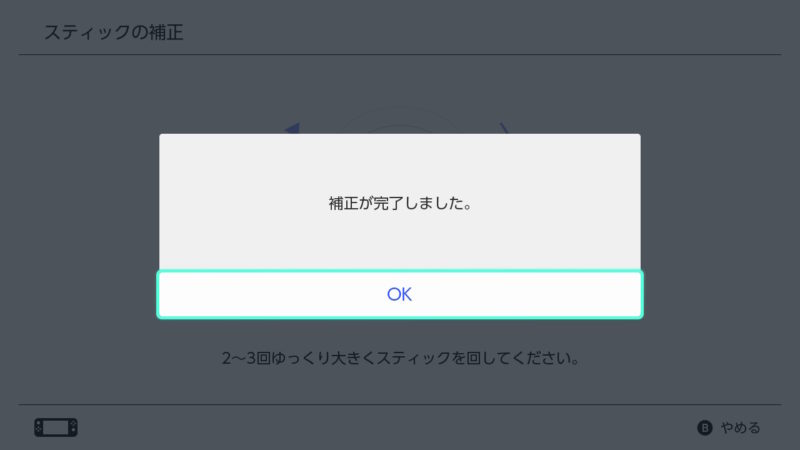
補正をする事で、ジョイコンの動きが直る事もあるので、まずは1度スティックの補正をしてみる事をおすすめします。
それでもダメなら修理に出すか自分でスティックの交換をしていきましょう!!
【Switch】勝手に動くジョイコンの修理。左側編
補正はしてみたけどやっぱり動きがおかしい・・・とかスティックの不良で補正が完了しなかったって人は、いよいよスティックの交換をしてみましょう。
スティックの交換はどうしても分解が必要になるので自己責任にはなるんですが、ジョイコン自体を新品で購入するとなるとそこそこ値段がする事や、修理に出すと日数がかかってしまう事を考えると保証が切れている人なら自分でサクッと交換してしまうのも、いいんじゃないかなって思います!!
交換用のスティックにも色々と種類があり、調べていくと年々進化しているようで現在ではなんと第4世代まで改良されていました!!
今回は交換用のスティックとして第4世代のこちらをチョイス↓

Kingtai Nintendo Switch joy-con/Switch Lite対応 ジョイコン 修理パーツ 第四世代 【4個セット】 左/右 joy-con 修理 スイッチ ジョイコン 修理 スティック交換 switch コントローラー 修理 スイッチ アナログスティック 修理(L/R)【スティック4個/スティックキャップ4個/予備ネジ8個付】
購入前にレビューを良く見ると、この商品の場合なら不良品だった場合にきちんと交換してくれているようだったのでこちらに決めました。(交換後のスティックは評判通りバッチリでした)
僕は必要な工具を持っていたのでスティックのみを購入したんですが、ジョイコンの分解には小さな精密ドライバーの+と普段あまり見かけないY型のドライバーが必要なので工具を持っていない人はセットの商品を選びましょう↓

Kingtai ジョイコン修理キット ジョイコン 修理パーツ 第四世代 左右対応 スイッチ 修理キット Switch Joy-Con対応 スティック交換 スイッチコントローラー修理 左/右 アナログジョイ スティック(L/R) 【4個セット】 ドライバーY1.5+Y2.0 修理工具20点付 バックル ロック 交換部品 日本語修理マニュアル付 収納ケース付
それではスティックの交換をしていくのですが実際にL側、R側のどちらも交換してみて思うのは
右側(R側)のスティック交換の方が難易度高めです!!
とは言えこの記事と実物を良く見て、ゆっくり慎重に作業をすれば素人でも交換できるレベルなので安く直したい人や、すぐ壊れるくせに安くないジョイコンを再び買う気になれない人なんかはチャレンジしてみてください。
それでは比較的簡単なL側ジョイコンのスティック交換をやっていきますよ!!
比較的簡単なL側(左側)ジョイコンのスティックを交換して修理する
それでは比較的簡単なL側のジョイコンのスティックを交換していきます。
交換するにあたってはパーツを取り外したりカバーを開けたりするんですがとにかく大事なのは
ゆっくり動作する事です!!
いきなりカバーをガッと開けちゃうと実はケーブルが繋がっていて破損したとか良くあるパターンなのでカバーを開ける時や内部のパーツを外す時はケーブルが繋がっていないかしっかり確認する事で失敗する確率はグッと下がるので慎重に作業してみてください。
ジョイコンのカバーを開けてバッテリーを取り外す
スティックを交換するためにまずはジョイコンのカバーを開けていきます。
カバーを開けるにはジョイコン裏側のY型ネジを4か所ゆるめて外すのですが1度も分解していないジョイコンの場合はネジがかなり固いのでそこそこ押す力を入れながらネジをゆるめて外すようになります。

ネジを外すと隙間ができる部分があるのでそこに爪や細いマイナスドライバーなどを軽く入れ、周辺も外していけばカバー自体は簡単に開ける事ができるんですが

カバーを開ける方向には超注意してください!!
ジョイコンには本体と接続するレールがついている側にSLボタンとSRボタンがあるんですがこれの接続とレールを本体と合体させた時の認識には細いペラペラなフレキケーブルがつながっています・・・

なのでカバーを開ける方向としてはレールがついていない側からレール側に向かって開けるように注意してください!!
カバーを開くと真ん中辺りに見えている大きく黒い部分がバッテリーになるので次はこれを外していきます。

バッテリー横の隙間などに細いヘラやマイナスドライバーなどを軽く差し込んで外すか、僕の場合は指でも普通に外せました。
バッテリーは裏側に両面テープがひっついているので少しだけ力を入れて下のバッテリーカバーから外し(黒赤のケーブルは抜かない)作業の邪魔にならない所に置いておきます。

バッテリー下のカバーを外しケーブルを抜く
次にバッテリーが置かれていた下のカバーを外していきます。

↑この部分の+ネジを3か所外せばバッテリー下にあったカバーが外せるようになるのでこのカバーを外していくのですが、カバーにはケーブルが1本繋がっているのでネジを外したあとは少し持ち上げて右側に反転してズラして置きます。

バッテリー下にあったカバーを外すと既にスティック部分は見えているものの

その周辺には邪魔なペラペラのケーブル(フレキケーブル)が3本あると思うので次はこのケーブルを外していきます。(③はスティックに繋がるケーブルなので最後)

②のケーブルについては外さなくてもスティックの交換は可能なんですが③のケーブルを抜き差しするのに邪魔なので今回は抜く事にしました。
ペラペラなケーブルは普段見慣れないような白い小さな部品によって固定されていますが、この固定部分は外側から中央に少し持ち上げるようにする事で上側に開きケーブルの固定が解除されます。

白い部分は基盤に止められている場所になるので触らずに、黒や白透明(グレー?)の色をしている固定部分だけを外側から内側に向かってゆっくりともちあげる感じです。
ケーブルの固定部分が持ち上がり解除されているのをしっかり確認してペラペラなケーブル2本を抜きます。

同じように固定部分の解除を確認してスティックの青いケーブルも外しましょう。

スティックに繋がる青いケーブル1本が抜ければ、いよいよスティックを交換していきます。
スティックの取り外しと取り付け
スティックは2本の+ネジで固定されているのでこの2本をゆるめて外します。

ネジを2本外せばあとはどこも固定されていないので銀色の四角い部分を手で持ってゆっくりと引き抜けばOKです!!
スティックを抜く時は黒いシートのような物に引っかかるので多少抜きにくさがありますが少し斜めにしたりしてゆっくりと引き抜けば抜きやすくなりました。

取り外した純正品を見てみると中央が少しとび出ているようで、これによってスティックの不具合が始まったのかもしれません・・・
交換用に購入した第4世代の社外品スティックは実際に使用してみてかなり品質が高い事がわかったのでおすすめです↓

Kingtai Nintendo Switch joy-con/Switch Lite対応 ジョイコン 修理パーツ 第四世代 【4個セット】 左/右 joy-con 修理 スイッチ ジョイコン 修理 スティック交換 switch コントローラー 修理 スイッチ アナログスティック 修理(L/R)【スティック4個/スティックキャップ4個/予備ネジ8個付】
ここまでくれば折り返し地点です!!今までバラした部品達を組み立てていきましょう。
まずスティックの取り付けですが、スティックを社外品の新品に交換してゆっくりとジョイコンのカバーに通しネジを2本しめて固定します。

続いてジョイコンのケーブルを接続するのですが、接続する時には固定用の部分がきちんと解除されているのを確認してケーブルを差し込んでください。
差し込めたら固定部分を下側に倒してケーブルを固定します。

他の2本のケーブルも同様にロックが解除されている事を確認後、ケーブルを差し込んでロックしましょう。
バッテリーカバーとバッテリーの取り付け
次にバッテリーカバーを取り付けていきます。バッテリーカバーは現在ジョイコンの右側に置いてある状態だと思うので反転させてジョイコンの上に置き、取り外した時と同じように+ネジを3か所しめて固定します。

バッテリーカバーが取り付け出来たらその上にバッテリーを乗せます。

バッテリーに繋がっている赤黒のケーブルはバッテリーカバー右下にスペースがあるのでそこを通すようにバッテリーを置きましょう。

元々両面テープでバッテリーが固定されていたので気になる人はバッテリーカバーに新しい両面テープを貼り直す方がいいかもしれません。
ジョイコンのカバーを元に戻して完成
最後はジョイコンのカバーを元に戻していきましょう!!
ジョイコンのカバーはレール部分を基準に戻すとやりやすいかと思います。

上下のカバーがピタッと合わさったらY型のネジ4本で固定していきましょう!!
ネジをしめるまではまだ若干浮いている箇所もあるんですが4本ともネジをしめればしっかりとカバーが固定されると思います。
無事にカバーが取り付けできたら完成です!!

この記事の前半部分で紹介しているスティックの補正をしてジョイスティックの修理はおしまいです!!
スティック以外のボタンもきちんと作動するか設定から確認できるので1番最後にしてみてください。
【Switch】ジョイコンのスティックを自分で修理してみました。左側編。まとめ
今回はジョイコンの修理を自分でしてみました。
初めてやってみたんですがスティックの交換だけなら誰でもできるとまでは言いませんが結構簡単だなって感じなのでみなさんもチャレンジしてみてください!!
スティックの交換には今回使用したこちらの商品が品質高くておすすめです↓

Kingtai Nintendo Switch joy-con/Switch Lite対応 ジョイコン 修理パーツ 第四世代 【4個セット】 左/右 joy-con 修理 スイッチ ジョイコン 修理 スティック交換 switch コントローラー 修理 スイッチ アナログスティック 修理(L/R)【スティック4個/スティックキャップ4個/予備ネジ8個付】
交換に必要な工具とのセットはこちら↓

Kingtai ジョイコン修理キット ジョイコン 修理パーツ 第四世代 左右対応 スイッチ 修理キット Switch Joy-Con対応 スティック交換 スイッチコントローラー修理 左/右 アナログジョイ スティック(L/R) 【4個セット】 ドライバーY1.5+Y2.0 修理工具20点付 バックル ロック 交換部品 日本語修理マニュアル付 収納ケース付
皆さんがすぐに壊れるジョイコンを少しでも安く直せる事を願っています!!
最終的にジョイコンの修理に味をしめた僕はジョイコンのカスタム外装を購入して他の人とは違うSwitchのカラーを楽しむのでした。

こちらはジョイコンを全部バラしてカバーやボタンを付け替える(移植)ので難易度は少し高めなんですがスーパーファミコンカラーだったり透明で中が透けて見えるようなカラーもあるので興味があればこちらもチェックしてみてください↓

eXtremeRate ニンテンドースイッチJoy-Conに対応用ハンドヘルドコントローラーハウジングケース、8つのABXYボタン付き、ジョイコンに対応用DIY交換ケース(コンソールケースは含まれていません)【クラシックEU SFC SNES】
それでは今日はここまで!!
またほかの記事でお会いしましょー
ジョイコン右側(R側)のスティック交換についてはこちら↓



コメント