今回は初心者の方に向けた自作パソコンに必要なものについて各パーツの選び方を超やさしく説明していくお話です!!
こんにちは、ゆーです。
このブログは僕の趣味であるキャンプやアクアリウムをメインにお話をさせていただいているんですが
実は僕・・・・・・たまーーに
自作パソコンを作ったりもするんです!!(過去に6台ほど作っています)
みなさんはパソコンを作るって聞くとどんなイメージがありますか?
作るのが難しそう?
何だかよく分からないけど凄そう?
ハンダ付けしそう?
ハッキリ言ってこれらのイメージは全然違います!!
パソコンは実際に作ってみると、かなり簡単に作れるんです。
ドライバーを使ってネジを何ヶ所か固定したりソケットにケーブルを差し込むだけで作れちゃいます!!
さらに力を使うような作業もほぼ無いので女性や子どもでも作りたい気持ちさえあれば余裕なんですよ。
た・だ・し!!
パソコンの組み立て自体はすごく簡単なんですが、自作パソコンで使う各パーツは少し気をつけて購入しないと取り付けできなかった・・・なんて事になったりするので注意が必要です!!
僕は過去に6台ほど自作パソコンを作っているんですが、2021年もかなり久しぶりに出来るだけ安く自作ゲーミングPCを作ってみました。

はい、わかります・・・光りすぎですね(笑)!!
あまりに久しぶりだったので(前回は約6年前)完全に初めて自作パソコンを作る感じでしたが過去の経験を元にパーツを選んだので特に失敗もなくあっさり完成しましたよ!!
なのでそんなほぼ初心者の僕がこれから自作パソコンを作ってみたい人に向けて自作パソコンを作る時に必要なパーツやパーツを選ぶ時の注意点を初心者目線でわかりやすく解説していきたいと思うので、これから自作パソコンに初めてチャレンジしてみる人はぜひ参考にしてみてください!!
それではいってみましょー
自作パソコンに必要なもの(パーツ)
まず初めに自作パソコンに必要なもの(パーツ)はこのようになっています。
- CPU
- マザーボード
- メモリ(メモリー)
- SSDやハードディスク
- グラフィックボード
- 電源
- PCケース(超重要!!)
- OS(Windows等)
- CPUファンやケースのファン
これらのパーツを組み合わせることで自分だけのオリジナルなパソコンを作る事ができちゃいます!!
今の時点でこれらのパーツがどんなものかわからなくても自作パソコンは全然作れちゃうので安心してください。(後半でパーツの選び方をわかりやすく説明していきますね)
最近ではパソコンショップが組み立てをしてくれて完成品を販売しているBTOパソコンなるものもあるんですが
少しでも自作パソコンを作ってみたい人は簡単なのでぜひチャレンジしてみてください。
僕的にはBTOパソコンはPCケースが自分の好きな物を選べないので無しです(笑)
PCケースはパソコンの顔!!
中身のパーツ構成に満足していても外側の目に見える部分が気に入らないのは許せないタイプなんです(笑)
さらに自分で作れるようになるって事は↓
どこか壊れてしまっても自分で安く直せるって事です!!
特にパソコンの場合、SSDやハードディスクと呼ばれるデータを保存する部分が数年程度で壊れてしまう場合が多く、交換はすごく簡単(ケーブル2本を差し込む+ネジを4箇所固定)でパーツ自体も安いのに
お店に修理を頼むとすごく高いんですよね・・・(自分でやる内容がわかっているとお店に頼むなんてカモみたいなもんです)
なので1度作り方をマスターしちゃえば壊れた時にも自分で安く直したり、パーツの交換や増設が出来るようになるので自作パソコンを作ってみるメリットはすごくあると思います!!
買うパーツさえ間違わなければ取り付け自体は本当に簡単ですからね。(マザーボードの説明書に組み立て方は書いてあったりします)
それでは続いて自作パソコンで使うパーツの選び方について重要なポイントを抑えつつ説明していきますね。
PCパーツの選び方
ここからは失敗しない自作パソコンのパーツ選びと題しまして、実際に僕がパーツを選ぶ時に気をつけているポイントについてやさしく説明していきます!!
これらに注意してパーツを選べば取り付けできなかった・・・なんて事にはならないはずなので自作パソコン初心者の人はぜひ見てみてください。
また、各パーツはこれからCPUを順に選び方を紹介していくんですが、その順番通りに決めていく事でスムーズに決定できると思います!!
CPUの選び方について
それではまずCPUの選び方です。
CPUはIntelかAMDの2種類からどちらかを選びましょう!!
そんな事言われても初心者の人はどちらがいいかなんてわからないですよね?
さらにCPUには処理速度や、コア数、スレッド数など初心者にわかりにくい謎の数値ばかり並んでいてどれがいいのかすごくわかりにくいです・・・
そしてこれらの数値の説明はすごく長くなるうえに全然おもしろくありません・・・
なので、CPUに関しては用途に合わせたおすすめのCPUを紹介してみようと思います!!
みなさんも長くて意味不明な話は嫌いですよね?
・・・・・・僕もです(笑)
サイトの観覧や動画の視聴がメインの人
パソコンを使ってネットでサイトを見たり動画の視聴や文書の作成など軽めの処理がメインの人にオススメなAMDのCPUはこちら↓

AMD Ryzen 3 3200G with Wraith Stealth cooler 3.6GHz 4コア / 4スレッド 65W【国内正規代理店品】 YD3200C5FHBOX
AMDのCPUの場合、上の画像の商品のように
型番の最後の方にGとついている物は映像の処理もCPUがやってくれます。
(上の画像だとRyzen3 3200G←ここがG)
その場合、映像の出力はマザーボードからになるのでマザーボードにHDMIケーブルなどを差し込んでモニターと繋げばOKです。
逆にGがついていないAMDのCPUは映像の処理をしてくれないのでグラフィックボードと言う別のパーツも必要になるので覚えておいてください!!
今回選んだ3200Gは値段も比較的安く、それでいて映像の処理はIntelのCPU単体より優秀なのでグラフィックボードを購入しなくても動画の鑑賞や軽めのゲームくらいなら出来てしまいます!!
IntelでオススメのCPUはこちら↓

BX8070110100 インテル 【国内正規品】Intel CPU Core i3 10100(Commet Lake-S) 第10世代 インテル CPU
Intelの場合は型番の最後に何もついていないCPUがCPU単体で映像の処理も出来るようになっています!!
※Intelの場合、型番の最後にFとついているCPUは映像の処理をしてくれないのでグラフィックボードが必要になります。
サイトの観覧や動画の視聴、文書の作成なんかをメインでするパソコンのCPUには安く映像の処理もできるものを2種類選んでみました!!
映像の処理的にはAMDの方が優秀なので軽めのゲームもしたい人はAMDのCPUにしましょう。
重いゲームや動画の編集がメインの人
ここからは映像の綺麗な重いゲームや動画の編集もする人に向けた重い処理でもサクサク動くオススメのCPUを紹介していきます!!
AMDのオススメCPUはこちら↓

AMD Ryzen 5 3600 with Wraith Stealth cooler 3.6GHz 6コア / 12スレッド 35MB 65W【国内正規代理店品】 100-100000031BOX
こちらは型番の最後にGがついていないのでCPUとは別にグラフィックボードが必要なんですが、綺麗な映像のゲームをしたい場合はCPUでの映像の処理だけでは追いつかずカクカクしてしまうので綺麗な重めのゲームをする場合は必ずと言っていいほど高性能なグラフィックボードが必要です!!
IntelのオススメCPUはこちら↓

INTEL 第10世代CPU Comet Lake-S Corei5-10400F 2.9GHz 6C/12TH BX8070110400F【 BOX 】 日本正規流通品
こちらも型番の最後にFがついているのでグラフィックボードが必要です!!
CPUについては型番によって映像も処理できるタイプとCPUだけでは処理できず、グラフィックボードも必要なタイプがある事を知っておいてください。
また、CPUにはソケットと呼ばれる形があり、この形もAMDとIntelで違うので注意してください!!
2021年の現在主流の形はこちら↓(古いCPUは形も変わります)
AMDのCPUソケットはAM4
IntelのCPUソケットはLGA1200
先程紹介したオススメCPUではこのように違いがあるんですがマザーボードを選ぶ時にそのマザーボードがAM4とLGA1200のどちらに対応しているのかを必ず確認して購入してください!!
※AMDのCPUを購入したのにマザーボードはLGA1200対応の物だとCPUが取り付けできません・・・
つまり選んだCPUの形がAM4ならマザーボードのソケット形状もAM4でないと組み立て出来ないのでCPUの形とマザーボードのソケット形状が同じかを購入前にチェックしてください。
結局AMDとIntelどっちがいいのよ?ってなるんですが昔は同じ金額くらいのCPUならIntelの方が高性能な場合が多かったです。しかし2021年ではAMDのCPUもIntelと同じくらい高性能なので好みで選んでもらってOKです!!
マザーボードの選び方

↑こんな感じの色々取り付けてある四角い板みたいなのがマザーボードです。
マザーボードは先程、CPUの所でもお話したようにCPUソケット形状が超重要で
AM4とLGA1200のどちらに対応しているのかは絶対に確認してください!!
マザーボードのおすすめサイズはMicroATX
マザーボード自体には大きさがあり、ざっくり分けて3種類のサイズがあります。つまりあの四角い板の大きさです。
ATX=大サイズ
MicroATX=中サイズ
Mini-ITX=小サイズ
このように3種類あるんですが自作パソコン初心者の人には中サイズのMicroATXがオススメです!!
Mini-ITXサイズのマザーボードは小さいPCケースを使って小型のパソコンを作るのに向いているんですがマザーボード自体が小さいので各パーツの取り付けが初心者には難しかったり、PCケースのサイズも小さくしてしまうとそもそもサイズ的に取り付けれないパーツなんかもあったりするので慣れていない人にはおすすめできません・・・
ATXサイズのマザーボードは使うPCケースにもよりますがパソコン本体のサイズがかなり大きくなるので余程お金をかけて高性能なパソコンを作りたい人以外にはこれまた向いていません・・・
なので作りやすいサイズでありながら大きすぎないMicroATXのマザーボードが初心者にはおすすめです!!
メモリの対応周波数を確認
マザーボードにはこれから紹介していく色々なパーツを取り付けていくんですがメモリと言うのも取り付けるパーツの1つです。
マザーボードには対応しているメモリの周波数があり、例えばこのマザーボードの場合↓

ASUS AMD B450搭載 AM4対応 マザーボード TUF B450-PLUS GAMING【ATX】【 第3世代 AMD Ryzen CPU に対応】
Amazonのページをスマホで見る場合、かなり下の方にスクロールしていって・・・
説明や詳細の欄にメモリについて詳しく書いてあります!!
こんな感じで書いてありますね↓

知らない人が見るとなんだこれ?って感じですよね・・・
1つづつやさしく解説していくので、ゆっくり読んでみてください!!
このマザーボードの場合、スロット数は4になっているのでメモリ自体は最大で4枚まで(容量の合計64GB)追加できます。
メモリは1枚でも挿していればパソコン自体は動くのですが容量が少ないと動作が遅くなるので後からでも最大で4枚までは追加できますよって事です!!
次にメモリの規格はDDR4となっているのでこのマザーボードの場合はDDR4のメモリが取り付けできます。
少し昔のメモリはDDR3なので間違わないようにしてください
1番下に書いてある数字は対応するメモリの周波数なんですが、3200と3000と2800には(O.C)と表示されています。
(O.C)とはオーバークロックの事で、作ったパソコンの設定や電圧をイジってより高速で動かす改造のようなものなんですが、保証がきかなくなったり動作がおかしくなったりする事があるので初心者にはおすすめしません・・・
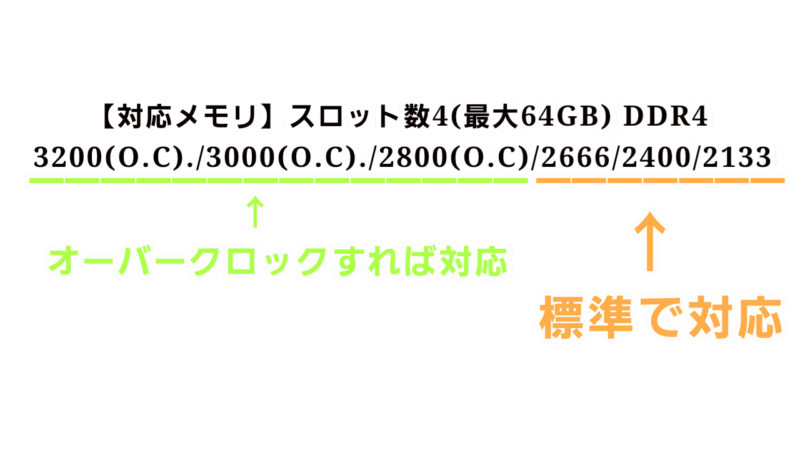
そうなると、この場合(O.C)と書かれていない中で1番周波数の高い2666が初心者には1番おすすめなメモリになると言う事です!!(改造せずに1番早く動くメモリが2666MHzだよって事です)
長くなりましたがこのマザーボードを初心者が使うなら
DDR4の2666MHz(合計容量64GBまで)のメモリを用意すればOKです
このマザーボードのメモリ容量については最大で64GBとなっていますが基本的に8GBの2本セットで合計16GBくらいのメモリを取り付けすれば困る事はないと思います。
マザーボードその他の機能
ここまで既に結構長くなっちゃってますがマザーボードには各メーカーから色々な機能が追加されている物もあります!!
光るファンを取り付けしたら好きな色に変更できる機能だったり(専用のファンが必要)
マザーボード自体が光るタイプだったり
WiFiの電波を拾う機械が初めから内蔵されていたり(USBに差し込むタイプならどのパソコンにも後から追加可能。Bluetoothも後から追加可能)
マザーボードによって結構色々な機能があったりするので気になる人は欲しいマザーボードの公式サイトなんかを見てチェックしてみてください!!
僕は値段以外は全然気にしません(笑)
CPUが対応しているかチェック
マザーボードの最初の方でCPUソケットを間違えないように選びましょうってお話をしたんですが実はCPUソケットが一致していてもそのCPUが本当に対応しているかは結構怪しいんです・・・
というのもちょっと考えてみてくださいね!!
今回は一例としてAMDのCPU(AM4)を購入したと仮定します。
マザーボードを選ぶ時に発売されたばかりの最新マザーボードならまだいいんですが、少し前に発売されたマザーボードが安かったのでそれを買ったとしますよね。
もちろんマザーボードのCPUソケットはAM4を選んで取り付け自体は可能だとします!!
でも実はこのマザーボードは少し昔に発売されたものなのでマザーボードより選んだCPUの方が後に発売されたものだった場合・・・・・・・・・
CPUの方が新しいので昔のマザーボードだと対応していない事があります・・・!!
これは本当にマズイ状態で、CPU自体はマザーボードに取り付け可能なのにCPUが新しくてマザーボードがきちんと読み込めないんですよね・・・
そうならない為にもマザーボードはちょくちょくBIOSと呼ばれるWindowsが入っていない時の元のシステムのようなものが更新されて新しいCPUにも対応していくんですが、お店によっては初期の未対応の在庫が残っていたりします・・・・・・
なので使いたいCPUがマザーボードに対応しているかは確実に確認した方がいいと思います!!
買う予定のマザーボードの公式サイトを見てみると取り付け可能なCPUの型番が書いてあります。
AmazonだとマザーボードのレビューでBIOSが更新してあったか書き込んでくれている人がいたりするので、その場合はAmazonで購入するようにするなどして更新されているマザーボードを入手する必要があります!!
メモリの選び方
メモリの選び方はマザーボードの所でも詳しく説明しているんですが
マザーボードが対応しているメモリを選びましょう!!

最近のマザーボードだとほぼDDR4の2666が対応していると思うので無難です。
容量はインターネットや動画の視聴、ゲームをするなどの普通の使い方であれば8GBを2枚で合計16GBで使えば困ることは無いと思います。(こちらはDDR4の2666。8GB×2枚)↓

昔の自作パソコンはメモリとマザーボードの相性があって起動しないとかあったんですが最近ではそこまで相性問題もないので有名そうなメーカーのメモリを選んでおけば特に問題なく起動すると思います。
PCケースの選び方
パソコンのケースは僕的には1番重要です!!
結局自作パソコンで1番よく目にするのは中身と言うよりケースなので
とにかく自分の好きなPCケース(見た目)を選びましょう。
ただ、組み立てに関しては自作パソコン初心者の人は小さいケースより少し大きい一般的なサイズのミニタワーくらいのサイズがおすすめです!!
Thermaltakeのケースはとても安くて配線のゴチャゴチャも見えない裏側に隠せたりとすごく人気ですね↓

Thermaltake Versa H18 ミニタワー型PCケース CS7097 CA-1J4-00S1WN-00
オープンベイ、シャドウベイの違いとサイズや数について
パソコンのケースを選ぶ上で気をつけて欲しいのはベイのサイズと数です!!
ベイと言うのは他のパーツを取り付けれる場所の事でケースによってサイズや数が決まっています。
DVDなどのディスクを入れれる部分は
5.25インチ(5インチベイとも呼んだりします)
SDカードを読み取るカードリーダーなんかは
3.5インチが一般的です。

データを保存するハードディスクは3.5インチ
SSDの場合は2.5インチとなっています。(M.2SSDの取り付け場所はケースではなく主にマザーボード)
また、DVDを入れれる場所やSDカードを挿し込めるパーツのように外からでも見えている取付け箇所をオープンベイと呼び

ハードディスクやSSDのように外からは見えない場所をシャドウベイと呼びます!!

最近のPCケースはオープンベイの5.25インチが無かったりするのでDVDドライブなどを取り付けたい人は注意してください!!
あとはハードディスクやSSDをたくさん取り付けたい人や後から増設を考えている人はPCケースを購入する時に、このケースなら何個まで取り付けれるのか?を確認しておきましょう。
余談ですが使わずに余ってしまったベイはマウンタと呼ばれる大きさを変える事のできるパーツが数百円であるのでそれを取り付ければ本来3.5インチの場所に2.5インチのSSDを取り付けたりも可能です!!
こんなパーツですね↓

オウルテック 2.5インチHDD/SSD用→3.5インチサイズ変換ブラケット ネジセット付き ブラック OWL-BRKT04(B)
電源の選び方
電源の選び方はケーブルの種類と電源容量が重要です!!
電源から出ているケーブルは一般的なパーツ構成であれば足りなくなる事はないと思うんですが
もしハードディスクやSSDを後から追加する場合は注意が必要です。
電源の容量もパソコンを作った事がないとなかなかわかりにくいですよね・・・
ざっくりですがグラフィックボードを取り付けないパソコンであれば400W~500Wもあれば充分です!!
グラフィックボードを取り付ける場合は出来れば600W以上の容量がほしいので目安にしてください。
ハードディスク、SSDの選び方
ハードディスクやSSDはデータを保存するのに必ず必要なパーツです!!

Samsung 860 EVO 500GB SATA 2.5″ 内蔵 SSD MZ-76E500B/EC 国内正規保証品
みなさんが使っているWindowsも言ってしまえばデータなので勿論ハードディスクやSSDの中に入っていてそれを読みこんでパソコンを起動しています。
初めてパソコンを作る人はどれくらいの容量の物を選んだらいいか悩むと思うんですが、
目安として文書の保存や写真の保存がメインの人は250GB~500GBくらいの容量があればとりあえず困る事はないかなと思います!!
動画の保存が多い人やパソコンでゲームをする人は500GB~1TBくらいの容量を選んでみるのがおすすめです。
僕が過去に購入したゲームで容量の多いものはゲーム1本で80GBほどだったのでそちらも参考にしてみてください。
ハードディスクとSSDの違い
ハードディスク(HDD)は大容量でも値段は安いのですが、データを読み込むスピードはそれなりです↓

Seagate BarraCuda 3.5″ 1TB 内蔵ハードディスク HDD 2年保証 6Gb/s 64MB 7200rpm 正規代理店品 ST1000DM010
たいしてSSDはハードディスクより値段が若干高いものの、読み込みのスピードはハードディスクに比べてかなり早いのでSSDにWindowsを入れてそこから読み込ませるようにすればパソコンの立ち上がり(起動時間)が明らかに早くなります!!

Samsung 860 EVO 500GB SATA 2.5″ 内蔵 SSD MZ-76E500B/EC 国内正規保証品
最近だとSSDよりさらに読み込みが早いM.2SSDという種類も出ていて、こちらはマザーボード自体に直接取り付けるようになるので取り付けたい人はマザーボードにM.2SSDのスロットがあるか確認してください。
自作パソコンの場合は後からハードディスクやSSDを追加する事も可能なのでとりあえずSSDを1つ取り付けておいて後から容量が足りなくなったら足すと言うのも1つの手です!!
グラフィックボードの選び方
パソコンで高画質なゲームがしたかったり、映像の編集をする人はグラフィックボードを取り付けましょう!!
グラフィックボード無しの場合だと映像の処理に時間がかかり、重い高画質なゲームなんかだとカクカクしてまともに遊べません・・・
とはいえグラフィックボードにはかなり種類があり、どれを選んでいいのかすごくわかりにくいんですよね・・・
なのでここではざっくりと3パターン別におすすめのグラフィックボードを紹介していきます。
軽めのゲームや画質を落としてやるなら1650
まず初めに比較的動作の軽いゲームがメインの人や画質にそこまで拘らない人におすすめなグラフィックボードは1650です↓

玄人志向 NVIDIA GeForce GTX1650搭載 グラフィックボード GDDR6 4GB デュアルファン・補助電源なしモデル GF-GTX1650D6-E4GB/DF3
性能はそれなりですがグラフィックボードを取り付けない場合と比べると雲泥の差があります!!
処理の重いゲームでも画質の設定を変更して低画質にすれば結構サクサク動くのでとりあえず安くゲーミングPCを作りたい人にはおすすめです。
フルHD画質なら1660super
続いてはフルHD画質くらいまでで高画質なゲームがしたい人には1660superと言うグラフィックボードがおすすめです↓

玄人志向 NVIDIA GeForce GTX 1660Super 搭載 グラフィックボード 6GB デュアルファン GALAKURO GAMINGシリーズ GG-GTX1660SP-E6GB/DF
値段は先程の1650と比べると1万円ほど高くなりますがフルHD画質までであればほぼどんなゲームも高画質~最高画質の設定でサクサク動きます。
このゲーム自分のPCでカクカクせずに動くかな?とか考えなくてもいいのはかなりの利点ですね!!
モニターがフルHD画質であれば1650superは無難な選択ですね!!
4K画質なら2000シリーズか3000シリーズ
持っているモニターが4K画質に対応しているならグラフィックボードは2000シリーズか3000シリーズがおすすめです!!
ただし2000シリーズは4Kかつ最高画質でのプレイの場合、ゲームによってはカクつく可能性もあるので使ってみないと何とも言えない部分はあります。
不安な人は値段が高くなりますが3000シリーズを選ぶ方がいいかもしれません!!

MSI GeForce RTX 3070 GAMING X TRIO グラフィックスボード VD7417
OS(Windows)の選び方
OS(Windows)は少し昔だとDVDで販売されていたんですが現在はUSBメモリに入った状態で販売されています↓
USBメモリからのインストールになるので自作パソコンにDVDを入れる所が無くてもWindowsを入れる事ができるので便利になりました!!
Windowsのインストール後は付属されているシリアルキー(英数字)を画面上で入力し、ネットに接続すればWindowsの正規品として認証されます。
ネットオークション等で数百円で発売されているWindows10もあるんですが、そういった商品はライセンス自体を正しい使い方をしていない商品がほとんどなので認証が出来なかったり、認証できたとしてもいつ使えなくなるのかわからないので使用するのはおすすめしません。
ケースファンの選び方
ケースファンの選び方としてはまずケースにどのサイズのファンが何個取り付けれるのかを調べましょう!!
一般的にファンのサイズが大きくなれば静音性に優れ、小さいファンより音が静かになります。
さらにファン自体にも静音タイプがあるのでそうした物を選ぶ方が静かでいいと思います↓
最近だとLEDがついているファンもあり、マザーボードが対応していれば好みの色に変化できるものも発売されていたりするんですが、マザーボードが対応していなくても1色のみにはなりますが光るタイプで安い商品もあります↓
【初心者OK】自作PCに必要なものとPCパーツの選び方をやさしく解説。まとめ
この記事では自作PCに必要なものとPCパーツの選び方についてお話させていただきました!!
初心者でも今回の記事を読んでもらってきちんとパーツ同士の規格が合うものを選べば自作パソコンは結構簡単につくれます。
特にマザーボードは全てのパーツと繋がる部分なので一通り購入するパーツが決まった後にもう一度選んだ各パーツがマザーボードに取り付けできる規格のパーツなのかチェックしてみてください。
お店のBTOパソコンも良いとは思うんですが自分で作れるようになれば壊れた時にも安く簡単に直せちゃうので
興味のある人は
ぜひ自作してみてください!!
次回の記事では2021年に実際に僕が作った自作ゲーミングPCの構成をお話したいと思っているのでそちらもぜひ参考にしてください。
公開しました↓



コメント